なんじゃこれ?
同じマウスを何年も使っていて、腱鞘炎まではいかないですが、手が疲れないマウスを探していると、何これというマウスを発見。値段が8000円ほどしますが、これを使うと疲れないとのこと。
何ヶ月か迷いましたが、思い切って買ってみることに。
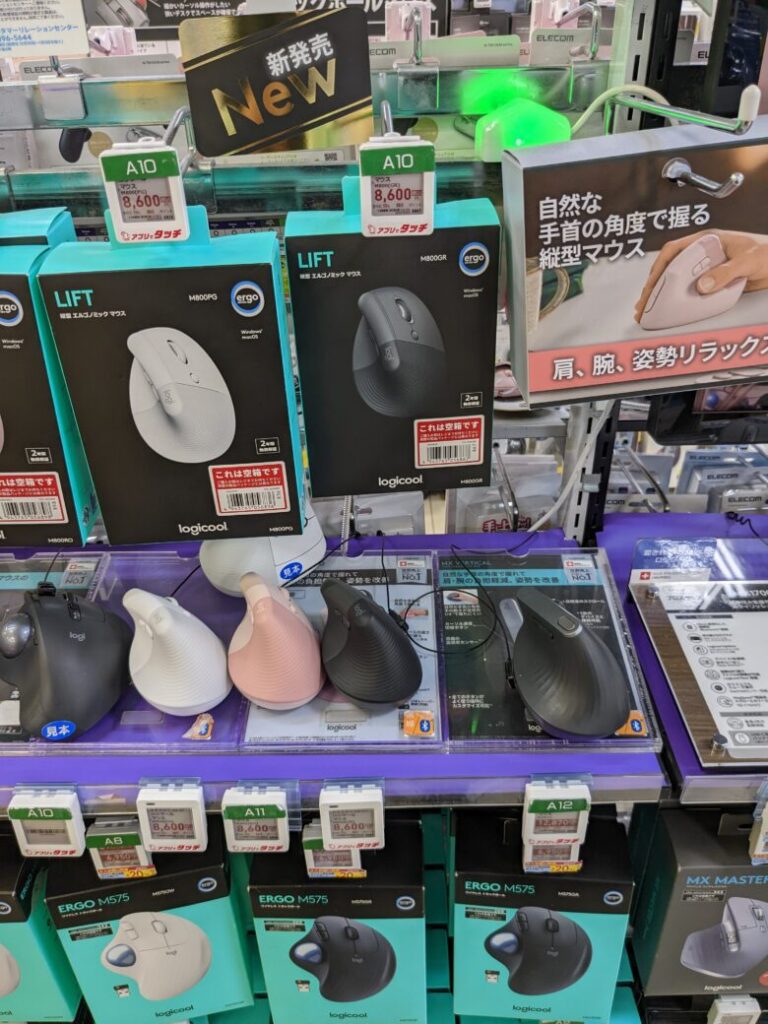
エルゴノミック?エルゴノミクス?
エルゴノミックとは、エルゴノミクスに基づく、という意味の英語で、エルゴノミクスは人間工学とも訳されるそうです。
どちらかややこしいですね。
最初カタツムリのエスカルゴからきているかと思いましたが違うようです。
LIFT M800との違いは
LIFT M800とLIFT for Macと形は全く同じに見えますが、LIFT for MacはLIFT M800をmac版により適応させてものらしく、
USBレシーバーがLIFT for Macにはなく、色がペイルグレーのみです。
ブルートゥースならUSBレシーバーなんていらないですし、色も白でいい感じで、macユーザーなのでこちらをLIFT for Macを選択。
エルゴノミックマウスを購入
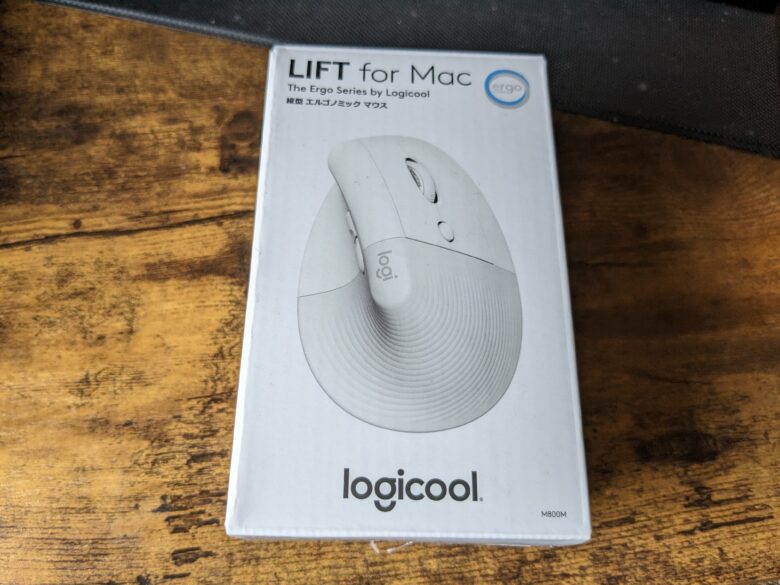

開けてみたら、やはりでかいし、存在感があります。
2年保証の30日返品無料!
なんと製品をホームページで登録すると2年保証がつき、購入から30日なら返品無料らしいです。これは使って悪かったら返金したるという意味で、かなり太っ腹というか相当自信があるみたいですね
Logicoolサポートで製品登録
ロジクールのサポートホームページから登録することに。↓
https://support.logi.com/hc/ja
製品を登録のページから商品名などを入れていきます。
シリアル番号は電池を入れる裏側の場所
シリアル番号を入力するところがあるのですが、マウスの裏のところのS/Nというものです。あと外箱にも書いてありました。PINというのと間違えやすいので注意です。

Pebble M350から乗り換え
前は同じくロジクールのPebble M350を5年近く使っていました。これはとにかく押し心地がいいし、何より静かな音がいいです。カフェとかでカチカチしたら意外と響くので、これを重宝していました。
ロジクールのマスクは素晴らしいです。このLIFT for Macも同じくめちゃ静音です。

初期設定のやり方
まずブルートゥースの設定で、裏のボタンを押すとパソコン側でも表示されるのでリンクさせます。3つのデバイスに対応しているようで、別のパソコンなどの切り替えが真ん中のボタンでできます。

Logi Options+というアプリでボタン設定
Logi Options+というアプリをインストールします↓

これで親指側の2つのボタンに割り振りができます。Adobeのソフトやwordなどのソフトによっても変わるのですが、これは初期設定の戻る・進むの設定のそのままがおすすめです。
これが意外と使える機能で、いちいちcommand +Zなどをやらなくていいので楽です。
あとマウスのカーソルの速度が設定でき、人差し側にあるボタンで、2つの速度の切り替えができます。
自分の場合は、このボタンはあまり使ってないです。

数ヶ月使ってみた感想
最初の何日かは違和感がありましたが、使うと全然楽です。握り心地もいいですし、静音なのがいいです。
Pebble M350と比較すると、より細かい動きができるので、精密な作業には向いています。
精密な作業でなければPebble M350で十分ともいえます。
割と高い値段なので購入に躊躇しましたが、使いやすいので、今後作業の時間短縮になると思えば、効率が上がるので買って良かったと思います。
![[商品価格に関しましては、リンクが作成された時点と現時点で情報が変更されている場合がございます。] [商品価格に関しましては、リンクが作成された時点と現時点で情報が変更されている場合がございます。]](https://hbb.afl.rakuten.co.jp/hgb/2fc3f89a.aacb6e40.2fc3f89b.d14088ae/?me_id=1386625&item_id=10000454&pc=https%3A%2F%2Fthumbnail.image.rakuten.co.jp%2F%400_mall%2Flogicool%2Fcabinet%2Fprd%2Fmice%2Fm800gr%2Fm800gr_r.jpg%3F_ex%3D128x128&s=128x128&t=picttext)
![[商品価格に関しましては、リンクが作成された時点と現時点で情報が変更されている場合がございます。] [商品価格に関しましては、リンクが作成された時点と現時点で情報が変更されている場合がございます。]](https://hbb.afl.rakuten.co.jp/hgb/2fc3f89a.aacb6e40.2fc3f89b.d14088ae/?me_id=1386625&item_id=10000283&pc=https%3A%2F%2Fthumbnail.image.rakuten.co.jp%2F%400_mall%2Flogicool%2Fcabinet%2Fprd%2Fmice%2Fm350gr%2Fm350gr_01_r1.jpg%3F_ex%3D128x128&s=128x128&t=picttext)
![[商品価格に関しましては、リンクが作成された時点と現時点で情報が変更されている場合がございます。] [商品価格に関しましては、リンクが作成された時点と現時点で情報が変更されている場合がございます。]](https://hbb.afl.rakuten.co.jp/hgb/2fc3f89a.aacb6e40.2fc3f89b.d14088ae/?me_id=1386625&item_id=10000490&pc=https%3A%2F%2Fthumbnail.image.rakuten.co.jp%2F%400_mall%2Flogicool%2Fcabinet%2Fprd%2Fmice%2Fm800m%2Fm800m.jpg%3F_ex%3D128x128&s=128x128&t=picttext)


コメント